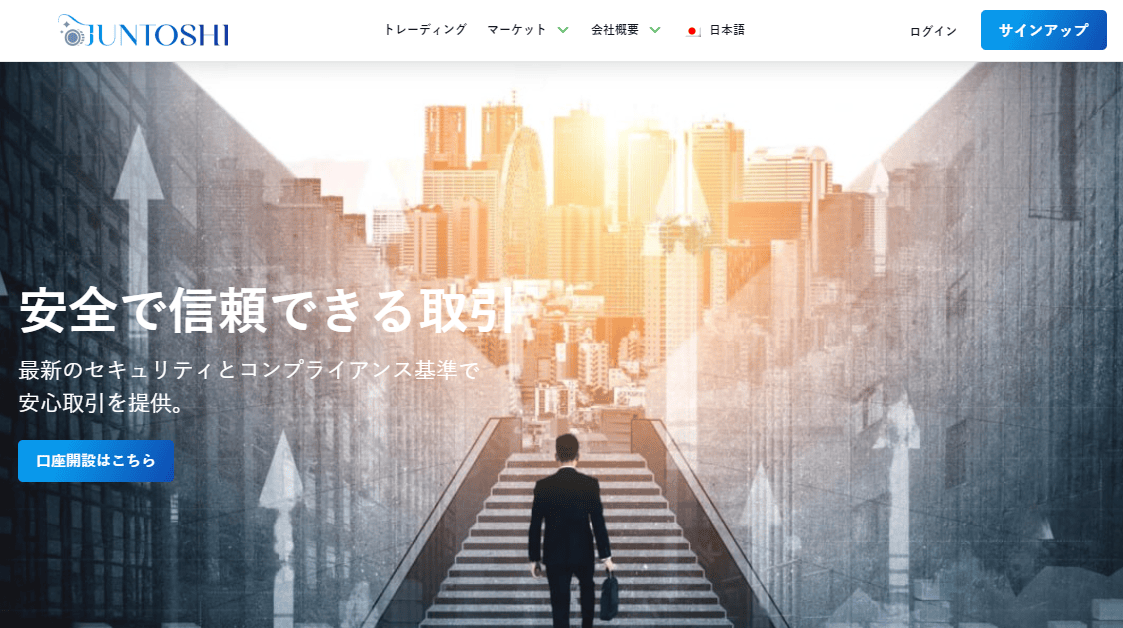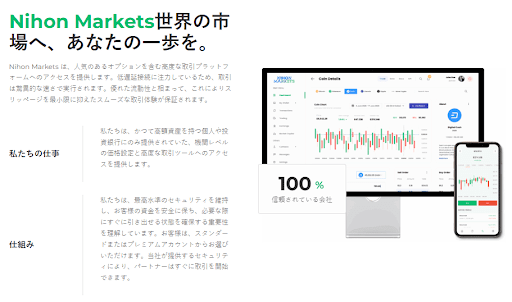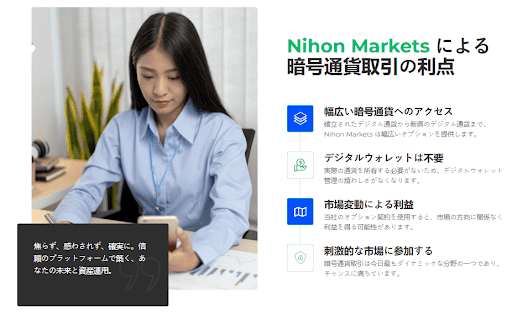PCの画面を録画する方法を知りたいと思ったことはありませんか?仕事でのプレゼン資料作成やゲームプレイの記録、オンライン授業の保存など、画面録画はさまざまなシーンで役立ちます。でも、どの方法が簡単で便利なのか迷うことも多いですよね。
DemoCreatorを使用してPC画面を録画する
Table of Contents
画面録画が必要な理由
画面録画は、情報を効果的に記録し共有する手段として重要。
仕事では、プレゼン資料を作成する際に画面操作を記録すると、細かい説明が不要になる。
オンライン授業では、後で学習を復習するために、授業内容を記録する利用法がある。
以下の場面で特に役立つ:
- 教育: 授業やチュートリアルの保存。
例: 教材の一部を録画して生徒に共有。
- ゲーム: プレイ記録を共有や分析に使用。
例: 高得点ゲームプレイの録画と再生。
- 技術支援: ソフトウェアの操作方法を説明する際の手順記録。
Wondershare DemoCreatorの紹介
Wondershare DemoCreatorは、PC画面録画と動画編集機能を一体化したソフトウェアです。「pc 画面 録画」の作業を簡単かつ効率的に行えます。
オールインワンソリューション
DemoCreatorは、録画から編集までを一つのソフトで完結させる設計です。録画した映像を別のソフトに移行せずに編集できます。PCの画面録画や音声収録、カメラ映像の録画を統合して活用可能な点が特長です。
具体的には以下の用途に対応しています:
- プレゼンの作成
- ゲームプレイの記録
- オンライン授業や会議の保存
高画質録画
このソフトは高解像度の録画を可能にします。録画する範囲を選択・調整し、ピクセル単位でも正確にサイズ設定が可能です。
たとえば、特定アプリの操作画面だけを記録したい場合、高画質で詳細な内容を収録できます。
- 最大4K解像度での録画
- 画面全体または特定エリアだけを録画可能
マルチソースキャプチャ(画面・ウェブカメラ・システム音声・マイクを同時録画)
DemoCreatorでは、複数のソースを同時に記録可能です。用途に応じた録画モードが用意されています。
- PC画面録画モード:画面、音声、カメラを一括記録。
- ゲーム録画モード:ゲーム映像と音声、カメラ映像を同時に記録。
- バーチャルヒューマン録画:アニメーションキャラクターを活用しつつ自在な録画設定が可能。
リアルタイム注釈 & 描画ツール
録画中に、画面に直接描画できる機能があります。重要なポイントを強調する際に便利です。たとえば、オンラインチュートリアルを作成するとき、以下のツールが役立ちます:
- テキスト追加
- マーカーや矢印での強調表示
- 図形(丸、四角)を挿入可能
AI機能(自動字幕生成、ノイズ除去、音声変換など)
AI機能が充実しています。操作を効率化し、動画品質を向上させられます。代表的な機能には以下があります:
- 自動字幕生成(90以上の言語対応)
- 録音された音声のノイズ除去機能
- 音声変換機能による個性のある音声作成
使いやすいインターフェース
初心者でも簡単に操作できるインターフェースが採用されています。
録画設定、エフェクト適用、編集作業が直感的に行えます。
- 録画ボタンが見やすい位置に配置
- ドラッグ&ドロップだけで編集が可能
- 時間管理が容易なタイムライン機能完備
統合型動画編集ツール
録画後、直接編集が可能な機能を搭載しています。手早くプロフェッショナルな仕上がりを目指せます。
- 不要な部分のトリミング
- テキストやエフェクトを追加
- 複数クリップの統合と再配置
DemoCreatorを使ってPC画面を録画する方法
PC画面の録画は効率的に情報を共有するための重要な手段です。ここでは、DemoCreatorを使用した録画の具体的な手順を説明します。
DemoCreatorをインストールして起動
公式サイトからDemoCreatorをダウンロードします。完了後、すぐにインストールを開始できます。
インストールが終了したらソフトを起動します。直感的なインターフェースで操作は簡単です。録画機能へのアクセスも瞬時に行えます。
録画設定を選択(録画範囲、フレームレート、音声設定、ウェブカメラなど)
録画モードで必要な設定を調整します。
- 録画範囲: フルスクリーン、特定ウィンドウ、指定領域が選択可能です。
- フレームレート: 最大120fpsまで設定可能で、滑らかな録画が実現します。
- 音声設定: システム音声やマイクを選択して録音を調整できます。
- ウェブカメラ: 必要に応じてオンにします。
高解像度録画を設定すると、4K出力も可能です。
録画開始 & リアルタイムで注釈ツールを使用
赤い【REC】ボタンをクリックすると録画が始まります。または、F9キーを使用できます。
録画中はリアルタイムで注釈を追加可能です。
- 画面描画ツールで重要な箇所を強調。
- カーソル動きをハイライト。
- 必要に応じてメモを直接書き込む。
これにより、チュートリアルやプレゼンの品質が向上します。
録画した動画を編集 & 強化
録画後、編集ツールが自動で起動します。
- カットやトリミングで不要な部分を削除。
- 注釈やエフェクトを追加して情報を明確化。
- 複数トラックで音声や映像を同期可能。
編集後はプレビューで仕上がりを確認可能です。
複数の形式でエクスポート(MP4、MOV、GIFなど)
編集が終わった動画をエクスポートします。
- 利用可能な形式: MP4、MOV、GIF、AVIなど。
- 用途に応じた選択肢: YouTube用のHD MP4や、ソーシャルメディア向けのGIF出力が可能。
その他の画面録画ツール
PC画面録画には多用途のツールがあります。それぞれの特徴や機能を簡潔に紹介します。
OBS Studio
OBS Studioはオープンソースかつ無料で利用可能なソフトウェア。
- 特徴: 複数のソース(画面、ウィンドウ、カメラ)の同時録画に対応。ストリーミング配信も可能。
- 音声設定: 内部音声とマイク音声を同時収録可能。
- 編集機能: 動画編集機能は非搭載。録画後の編集が必要なら別途エディタが必要です。
多機能ですが、初心者には設定が複雑に感じるかもしれません。ゲーム配信やライブ録画に最適です。
Camtasia
Camtasiaは高品質な録画と編集を一体化した有料ツール。
- 録画機能: 画面、システム音、マイク、カメラの独立トラック録画をサポート。
- 編集: トランジションやエフェクト、キャプション機能を搭載。直感的なドラッグ&ドロップ操作が可能です。
- ホスティング: 動画を直接エクスポートし、共有もすぐ行えます。
費用は高めですが、企業や教育分野での利用にも向いています。
Movavi Screen Recorder
Movavi Screen RecorderはシンプルなUIが特徴。
- 操作性: 初心者でも簡単に操作可能。
- 録画範囲: 全画面または指定範囲を選択して録画できる柔軟性。
- 編集機能: 録画後のトリミングやテキスト追加が可能。
基本的な録画と簡単な編集に適しており、短期間の動画制作に便利です。
ScreenPal(旧Screencast-O-Matic)
ScreenPalはブラウザ上やデスクトップで使用できる低コストの録画ツール。
- 特徴: クラウド保存、即時共有が可能。
- 編集機能: 基本的な修正や字幕追加程度の簡易編集をサポート。
- 価格: 月額約3ドルから利用可能。
画面録画ソフトを選ぶ際の重要ポイント
録画品質
高品質な録画には解像度とフレームレートが重要です。
Wondershare DemoCreatorはフルHD対応で、最大120fps録画が可能です。動きの激しいゲームや詳細を求めるチュートリアル動画に適しています。
ScreenifyはクリアなフルHD画質を提供し、必要な領域だけ選択して録画できます。詳細の記録に優れています。
ShareXは録画モードが幅広く、全画面、ウィンドウ単位、特定領域の録画を選べます。カスタマイズ性が高いです。
高解像度で録画すれば、視聴者により分かりやすい動画を提供できます。
使いやすさ
初心者には操作性が重要です。
EaseUS RecExpertsはアイコンと簡単なメニューでわかりやすく、すぐ使えます。初めて試す人でも迷いません。
Screenifyは直感的なUIを採用しており、録画ボタンが目立つ位置にあります。一目で使い方がわかります。
ShareXはオープンソースでありながら使いやすさを重視した設計です。シンプルな操作で基本機能をすぐ利用できます。
録画作業をストレスなく進めるためには、短い学習曲線が理想的です。
編集機能
編集機能が充実していると動画の完成度が上がります。
Wondershare DemoCreatorはリアルタイム描画機能を持ち、録画中に注釈を表示できます。録画後のカットやエフェクト追加も簡単です。
Camtasia Studioはトリミングやぼかし機能が備わっており、解説動画制作に便利です。
Screenifyも録画中にマーキング可能で、録画後には細部の編集ができます。
編集機能が豊富なソフトなら、プロフェッショナルな仕上がりを追求できます。
特別機能
独自機能が録画体験を向上させます。
Wondershare DemoCreatorはAIを採用し、自動字幕生成やノイズ除去が利用可能です。プレゼンや教育動画で効率化できます。
Apowersoft Online Recorderはクラウド保存ができ、デバイス間でファイル共有が容易です。
Screenifyはリアルタイムマーク機能で、重要ポイントを即座に強調できます。
なぜWondershare DemoCreatorが最適な選択なのか?
DemoCreatorを使用してPC画面を録画することで、多機能かつ使いやすい設計のメリットを最大限に活かせます。録画から編集までを一括で完了できるため、さまざまなシーンで活用できます。
豊富な機能と使いやすさのバランス
DemoCreatorは、録画と編集を一体化したオールインワンソフトです。
- 対応機能: 画面全体や特定の領域の録画、音声(Webカメラ/システム音/外部マイク)の同時録音
- 編集オプション: タイトル追加、トランジション、クロマキー、再生速度調整、ステッカー挿入、注釈の描画
- 高品質録画: 最大120fps、4K解像度対応でスムーズな映像を実現
直感的なインターフェースにより、複雑な操作は不要です。この設計は、「パソコン 画面 録画 方法」を初めて学ぶユーザーにも最適です。
初心者からプロまで幅広い用途に対応
DemoCreatorは操作の簡単さと多様な機能で、初心者からプロユーザーまで対応します。
- ビジネス: プレゼン資料、オンライン会議の録画、動画マニュアルの作成
- 教育: 授業録画、eラーニング教材、講義用チュートリアルの作成
- コンテンツ制作: ゲーム実況、ソフトウェアデモ、製品レビュー
初めてのユーザーでも録画範囲を選び、スムーズに録画を行えます。プロ仕様の編集機能により、高品質の最終成果物を簡単に作成可能です。
お手頃価格 & 無料トライアルあり
DemoCreatorは、価格と機能のバランスが取れた選択肢です。
- 価格の手頃さ: 基本機能からプロ仕様まで搭載した合理的な価格設定
- 無料トライアル: 3日間の有料版すべての機能を体験可能
- 保存形式: MP4、MOV、GIFなど幅広い形式で、SNS即時共有対応